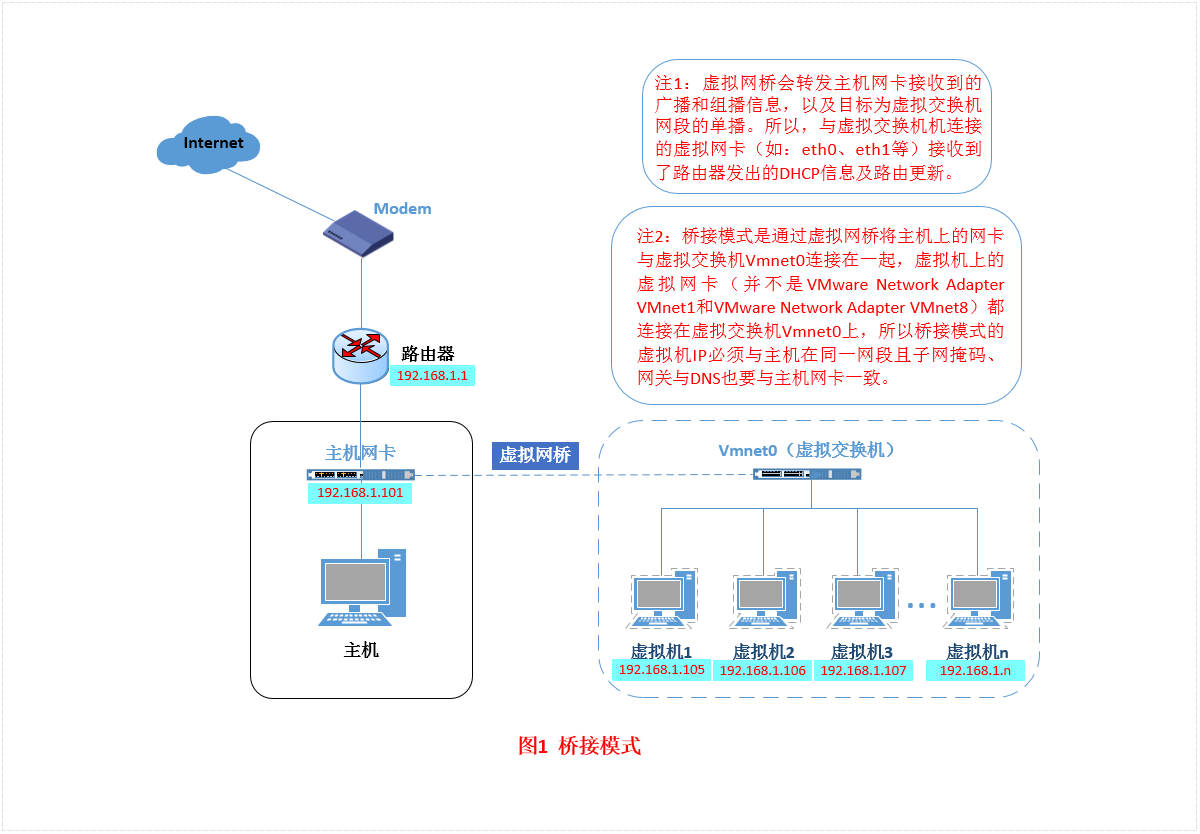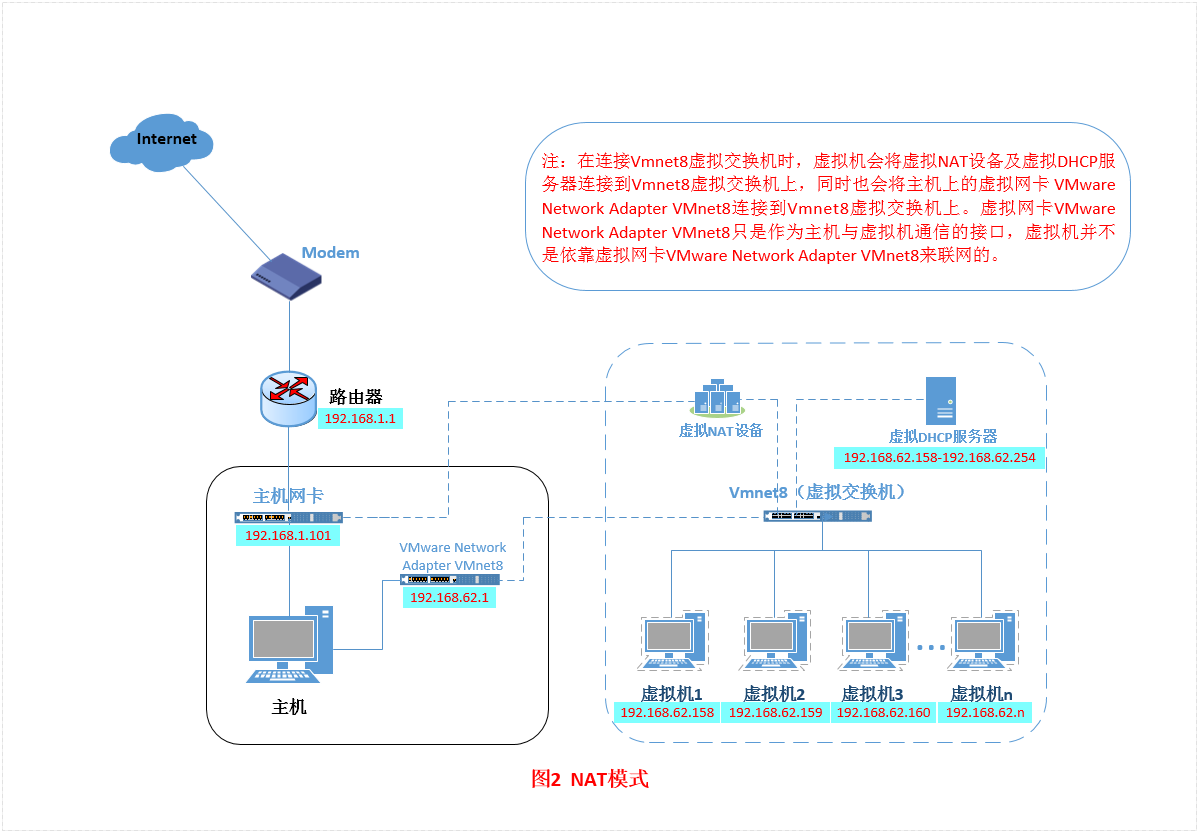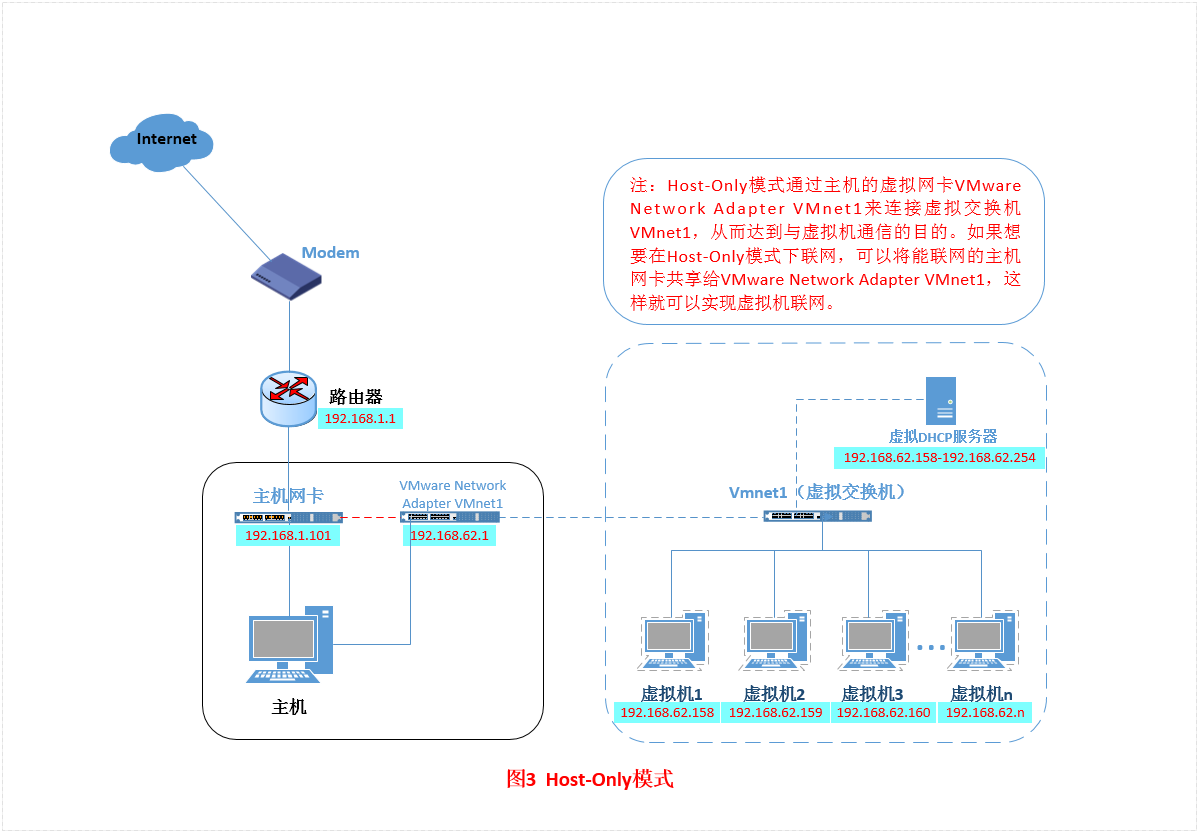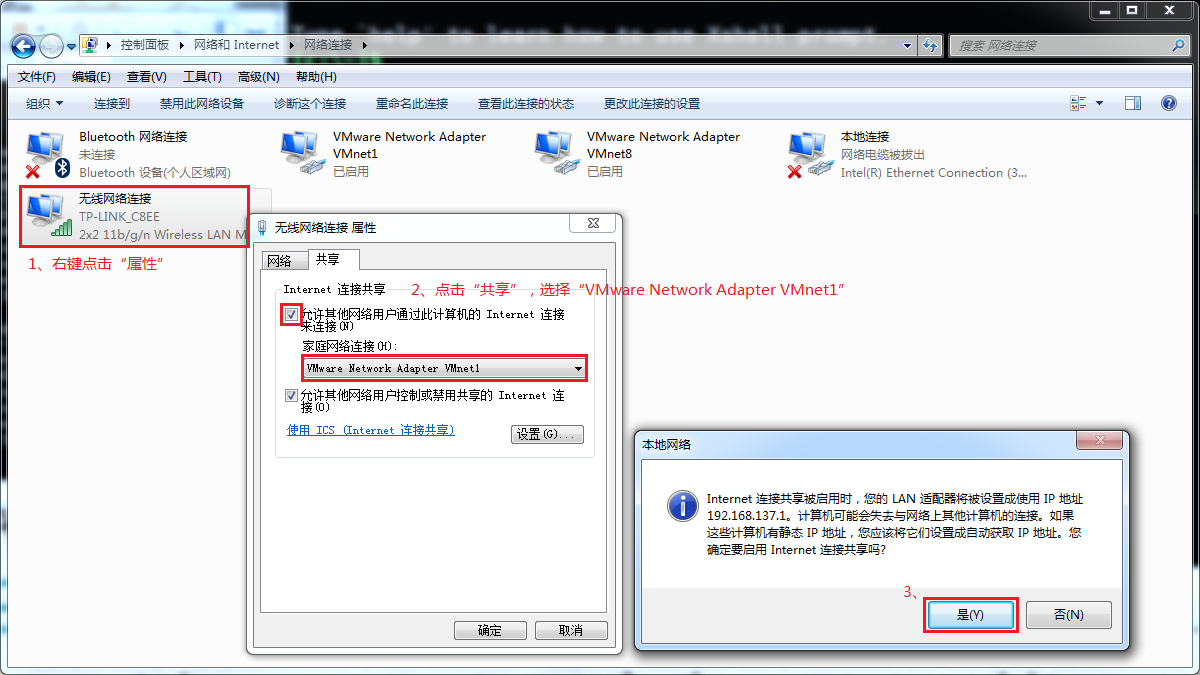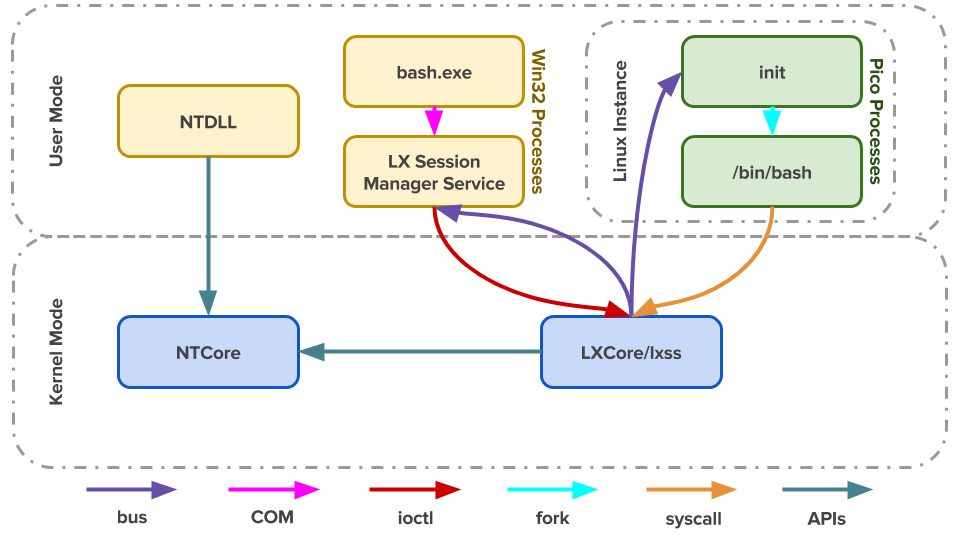VSCode基础
Settings
VSCode配置文件分为两种(其中项目会重复)
- User Settings:用户对所有项目的配置
- Workspace Settings:针对当前项目的设置
配置方式分为两种完全相同
- UI:提示丰富
- JSON:配置快捷,JSON字典格式
Command Palette
Python
- 选择默认python环境
Terminal
- 选择默认terminal,可能的terminal包括cmd、powershell、 WSL(若启用Linux子系统)
Original Setting
Terminal
1 | { |
VSCode terminal分为很integrated、external
VSCode应该是兼容所有terminal shell,如
C:/Windows/System32/cmd.exeC:/Windows/System32/powershell.exeC:/Windows/System32/wsl.exe:WSL启用- “/path/to/git/bin/bash.exe”:Git中bash等
VSCode terminal虽然兼容多种shell,但只能创建默认shell
- 需要多种shell只能切换默认shell再创建
- python shell等shell是特殊shell,无法默认创建,必须要 在命令面板中创建(虽然在普通shell中打开python环境, 但是VSCode不认可)
Python
1 | { |
python.terminal.activateEnviroment激活的虚拟环境由python.pythonPath决定VSCode会尝试执行
python.pythonPath同级中Scripts/activate.bat激活虚拟环境因此虚拟环境需要安装
conda,否则没有Scripts/ativate.bat无法正常激活默认虚拟环境
CPPC
配置文件
.vscode/c_cpp_properties.json1
2
3
4
5
6
7
8
9
10
11
12
13
14
15
16
17
18
19
20
21{
"configurations": [
{
"name": "WSL",
"includePath": [
"${workspaceFolder}/**"
],
"defines": [
"LOCAL",
"_DEBUG",
"UNICODE",
"_UNICODE"
],
"compilerPath": "/usr/bin/gcc",
"cStandard": "c11",
"cppStandard": "c++14",
"intelliSenseMode": "gcc-x64"
}
],
"version": 4
}C/C++项目基本配置
.vscode/tasks.json:利用VSCode的Tasks功能调用WSL的 GCC/G++编译器1
2
3
4
5
6
7
8
9
10
11
12
13
14
15
16
17
18
19
20
21
22
23
24
25
26
27
28
29
30
31
32
33
34
35
36
37
38
39
40
41
42
43
44
45
46
47
48
49
50
51
52
53
54
55
56
57
58
59
60
61
62
63
64
65
66{
// tasks.json
// See https://go.microsoft.com/fwlink/?LinkId=733558
// for the documentation about the tasks.json format
"version": "2.0.0",
"tasks": [
{
"label": "Build",
"command": "g++",
"args": [
"-g",
"-Wall",
"-std=c++14",
"/mnt/c/Users/xyy15926/Code/cppc/${fileBasename}",
"-o",
"/mnt/c/Users/xyy15926/Code/cppc/a.out",
"-D",
"LOCAL"
],
"problemMatcher": {
"owner": "cpp",
"fileLocation": [
"relative",
"${workspaceRoot}"
],
"pattern": {
"regexp": "^(.*):(\\d+):(\\d+):\\s+(warining|error):\\s+(.*)$",
"file": 1,
"line": 2,
"column": 3,
"severity": 4,
"message": 5
}
},
"type": "shell",
"group": {
"kind": "build",
"isDefault": true
},
"presentation": {
"echo": true,
"reveal": "silent",
"focus": true,
"panel": "shared"
}
},
{
"label": "Run",
"command": "/mnt/c/Users/xyy15926/Code/cppc/a.out",
"type": "shell",
"dependsOn": "Build",
"group": {
"kind": "test",
"isDefault": true
},
"presentation":{
"echo": true,
"reveal": "always",
"focus": true,
"panel": "shared",
"showReuseMessage": true
}
}
]
}- 这里为方便将运行程序任务同
> Task: Run Test Task任务关联,可以在命令面板执行此指令
- 这里为方便将运行程序任务同
.vscode/launch.json:gdb调试配置1
2
3
4
5
6
7
8
9
10
11
12
13
14
15
16
17
18
19
20
21
22
23
24
25
26
27
28
29
30
31
32
33
34
35
36
37
38
39{
// launch.json
// Use IntelliSense to learn about possible attributes.
// Hover to view descriptions of existing attributes.
// For more information, visit: https://go.microsoft.com/fwlink/?linkid=830387
"version": "0.2.0",
"configurations": [
{
"name": "(gdb) Bash on Windows Launch",
"type": "cppdbg",
"request": "launch",
"program": "/mnt/c/Users/xyy15926/Code/cppc/a.out",
"args": ["-f", "Threading"],
"stopAtEntry": false,
"cwd": "/mnt/c/Users/xyy15926/Code/cppc/",
"environment": [],
"externalConsole": true,
"MIMode": "gdb",
"pipeTransport": {
"debuggerPath": "/usr/bin/gdb",
"pipeProgram": "C:\\windows\\system32\\bash.exe",
"pipeArgs": ["-c"],
"pipeCwd": ""
},
"setupCommands": [
{
"description": "Enable pretty-printing for gdb",
"text": "-enable-pretty-printing",
"ignoreFailures": false
}
],
"sourceFileMap": {
"/mnt/c": "c:\\",
"/mnt/d": "d:\\"
},
"preLaunchTask": "Build"
},
]
}
Git
1 | { |
- “git.path”既可以是windows下Git,也可以是“伪装”Git,使用 工具wslgit,让VSCode 直接使用WSL内的Git
KeyMapper
<c-s-\>`:新建默认terminal绘画<c-s-p>:command palette